ZOOM PC버전 다운로드 및 설치 방법
얼마 전, 중요한 회의가 예정되어 있었는데 대면으로 참석할 수 없는 상황이었습니다. 비대면으로 회의를 진행해야 했기에 화상회의 솔루션을 찾아야 했습니다. 이때 세계적으로 많이 사용된다는 Zoom PC버전이 눈에 들어왔습니다. 이렇게 저는 Zoom을 직접 다운로드하고 사용해보면서 겪었던 경험을 여러분과 나누고자 합니다.

화상 회의, Zoom
사실 화상회의 솔루션은 많이 있습니다. 마이크로소프트의 팀즈나 구글의 클래스룸 등도 있지만, 주변에서 가장 추천받은 프로그램은 Zoom이었습니다. 코로나 팬데믹 이후, 원격 교육과 재택 근무가 일상화되면서 Zoom은 빠르게 대중화되었습니다. 저 역시 화상 회의가 필요할 때마다 사용하곤 했는데, 무엇보다도 그 사용의 간편함과 PC버전 다운로드의 쉬운 과정이 매력적이었죠.
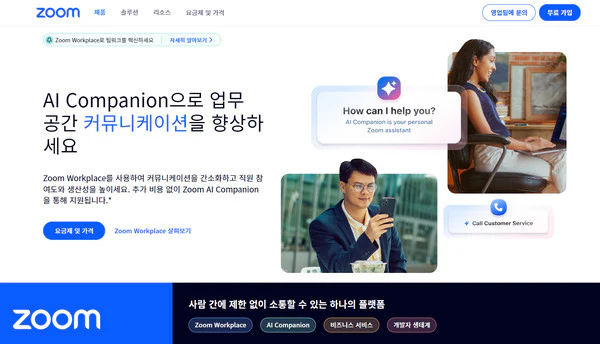
Zoom PC버전 다운로드 방법
여러분도 저처럼 Zoom을 사용해보고 싶으시다면, 가장 먼저 해야 할 일은 당연히 Zoom PC버전 다운로드입니다. 다운로드 과정은 매우 간단하지만, 처음 접하는 분들을 위해 차근차근 설명해 드리겠습니다.
먼저, 인터넷 브라우저에서 ‘Zoom’을 검색해 보세요. 구글, 네이버, 다음 등 어떤 검색엔진을 사용해도 공식 홈페이지로 바로 접근할 수 있습니다. 공식 홈페이지에 들어가면 다양한 정보가 제공되지만, 우리는 여기서 다운로드 센터로 향할 겁니다.
Zoom 공식 홈페이지에서 PC버전 다운로드
Zoom의 다운로드 센터에 들어가면 다양한 버전의 소프트웨어가 보이지만, 여기서 회의용 클라이언트를 선택하여 다운로드합니다. 이 프로그램을 설치하면, PC에서 바로 Zoom 화상회의에 참가할 수 있게 됩니다. 설치 과정은 자동으로 진행되며, 몇 번의 클릭만으로 설치가 완료됩니다.
이렇게 간단하게 설치를 마친 후에는 본격적으로 회의를 준비할 수 있습니다. Zoom은 설치 후 바로 실행할 수 있으며, 회의 링크를 통해 쉽게 접속할 수 있는 장점이 있습니다.
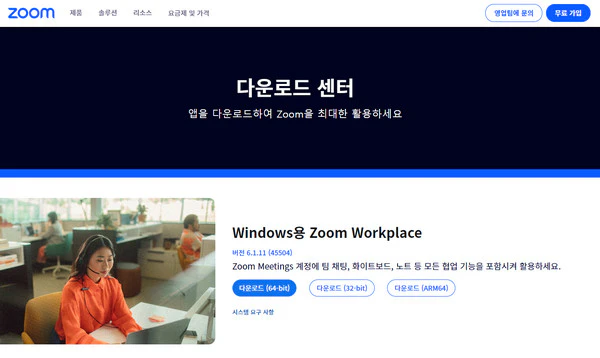
Zoom 회의 설정 및 활용법
설치가 완료된 후에는 바로 화상회의를 시작하거나 참가할 수 있습니다. 중요한 점은, 회의를 개설하려면 로그인이 필요하다는 것입니다. 회의 참가만 할 경우에는 로그인 없이도 초대 링크로 들어갈 수 있지만, 제가 회의를 직접 주최할 때는 반드시 회원 가입이 필요했죠.
회원 가입은 간단한 이메일 인증 과정을 거치며, 이후 로그인하여 카메라와 오디오 설정을 맞추면 됩니다. 로그인을 하면 Zoom의 더 많은 기능을 활용할 수 있다는 점도 큰 장점입니다. 메신저 기능을 사용하여 회의 참가자들과 실시간으로 소통하거나, 클라우드 기능을 활용해 기록된 회의를 저장할 수 있습니다. 특히 화면 공유 기능은 교육이나 프레젠테이션에서 유용하게 사용될 수 있어, 저도 업무 중 자주 사용합니다.
Zoom의 기능 활용하기
Zoom은 단순히 화상회의만 지원하는 프로그램이 아닙니다. 저는 사용하면서 다양한 기능을 접해볼 수 있었는데요. 그 중에서도 유용했던 기능들을 몇 가지 소개드리겠습니다.
- 화면 공유: 화면을 공유하면, 프레젠테이션이나 문서를 실시간으로 함께 보면서 설명할 수 있습니다.
- 클라우드 저장: 회의를 녹화하고 이를 클라우드에 저장하여 나중에 다시 확인할 수 있습니다.
- 메신저: 회의 중 실시간으로 메시지를 주고받을 수 있어 소통이 원활해집니다.
- 브레이크아웃 룸: 큰 회의에서 여러 그룹으로 나누어 토론을 진행할 수 있습니다.
이 외에도 다양한 부가 기능들이 있어, 회의를 더 효과적으로 진행할 수 있도록 돕습니다.
자주 묻는 질문
Zoom을 사용하려면 꼭 로그인을 해야 하나요?
로그인 없이도 회의에 참가할 수 있습니다. 하지만 회의를 주최하려면 로그인이 필요합니다.
Zoom에서 회의를 녹화하려면 어떻게 해야 하나요?
회의를 주최한 사람은 회의 중 녹화 버튼을 눌러서 회의를 녹화할 수 있습니다. 저장은 로컬 저장소나 클라우드를 통해 가능합니다.
Zoom에서 화면 공유는 어떻게 하나요?
회의 중 하단 메뉴에서 ‘화면 공유’ 버튼을 클릭한 후 공유하고 싶은 화면을 선택하여 공유할 수 있습니다.